Opencart Plugin
This documentation is for Netopia Payment API V2, which uses Opencart 4.
Setting up
To set up the Opencart plugin, follow these tree steps:
Step 1 - Create a Point of Sale
Make sure you have already created a Point of Sale configured specifically for Opencart. Check out the Point of Sale signature and encryption keys, which are essential for the technical implementation.
Step 2 - Install and activate the Netopia Payments Opencart plugin
Install the Netopia Payments Opencart plugin from our Github repository and activate it.
Step 3 - Configure the plugin and validate the technical implementation
Detailed instructions
Let's detail these steps one by one:
Step 1 - Create a Point of Sale
You need a Point of Sale before you can configure a payment gateway. If you don't have one yet, please first follow the Points of Sale instructions and return here once you have a validated Point of Sale.
Step 2 - Install and activate the Netopia Payments Opencart plugin
Go to the Netopia Github - Opencart Plugin and download the module by clicking on the green "Code" button in the top right and then on the "Download ZIP" button
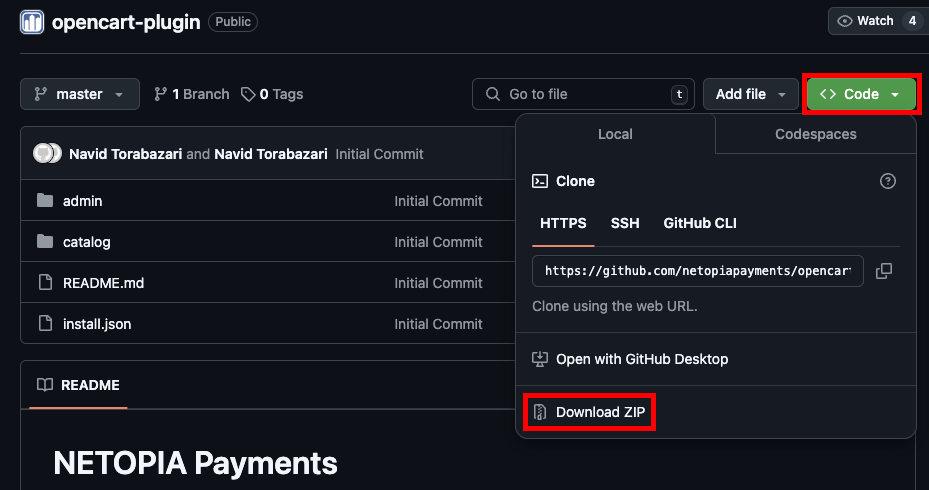
After you unzip the opencart-plugin-master.zip file, select the "install.json" file and the two folders named "admin" and "catalog" and compress the 3 files into a new .zip
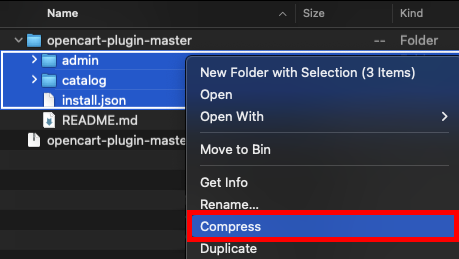
Rename the new .zip file into "mobilpay.ocmod.zip"
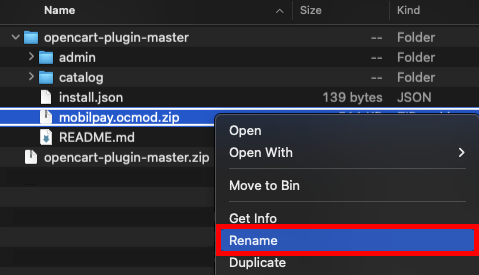
On the left menu of your Opencart dashboard, navigate to Extensions -> Installer and click on the upload file button in the top right to upload the "mobilpay.ocmod.zip" file you created in the previous step
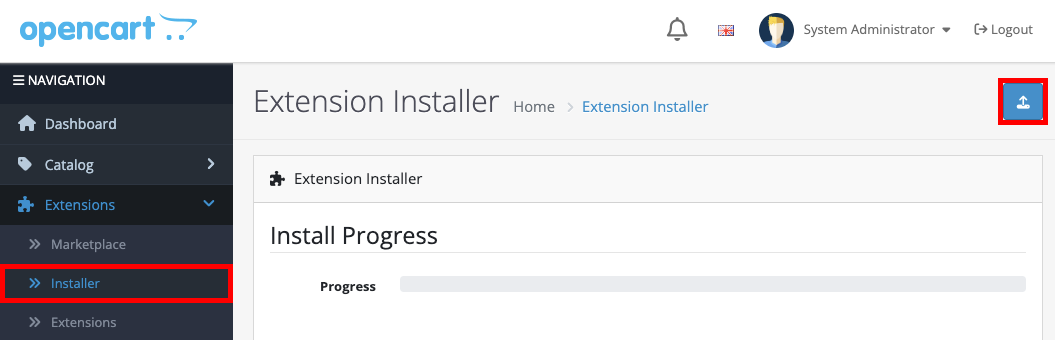
After you upload the file, you will see the NETOPIA Payments Extension under the Installed Extensions section. Click on the green install button under the Action column

Once the extension is installed, navigate to Extensions -> Extensions in the left menu. Select the Payments category from the filter and you will see the NETOPIA Payments extension displayed in the Payments extensions list. Click on the green install button under the Action column once again for the final installation
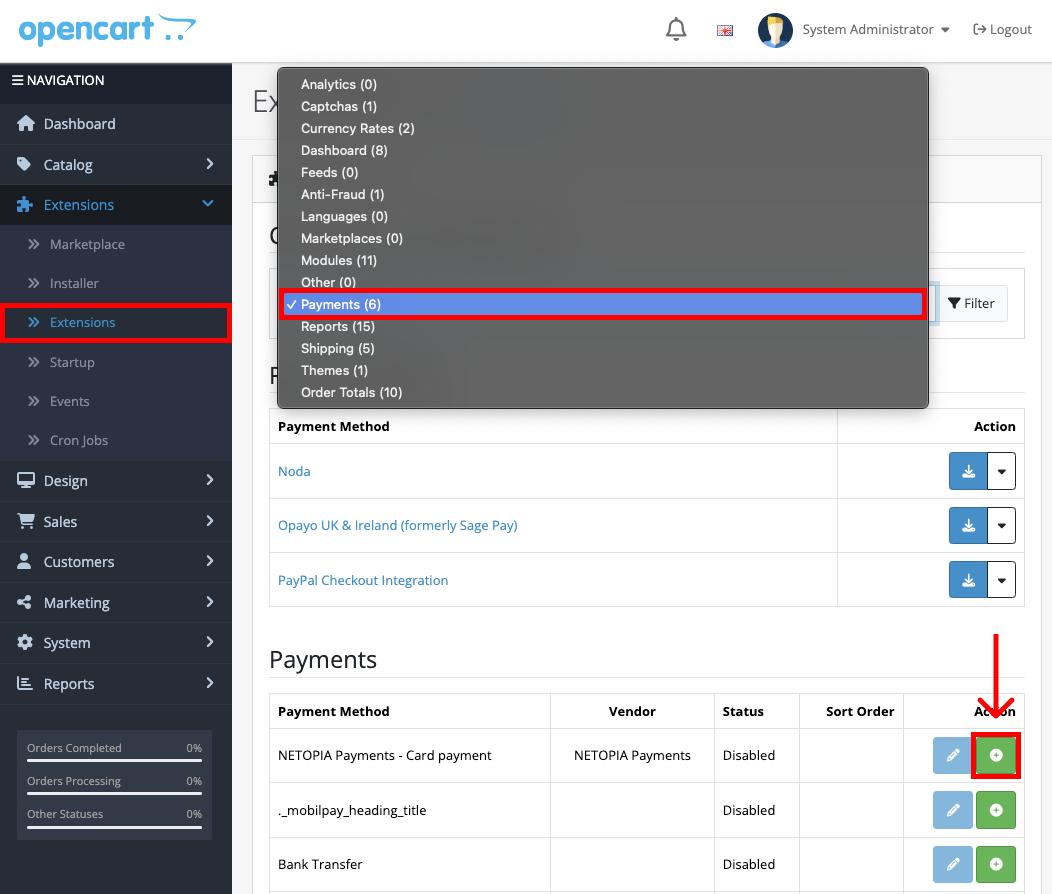
Step 3 - Configure the plugin and validate the technical implementation
After the final installation is done, the blue configuration button will become active. Click it to configure the extension

You need to provide the Account Signature, Live API Key and the Sandbox API Key
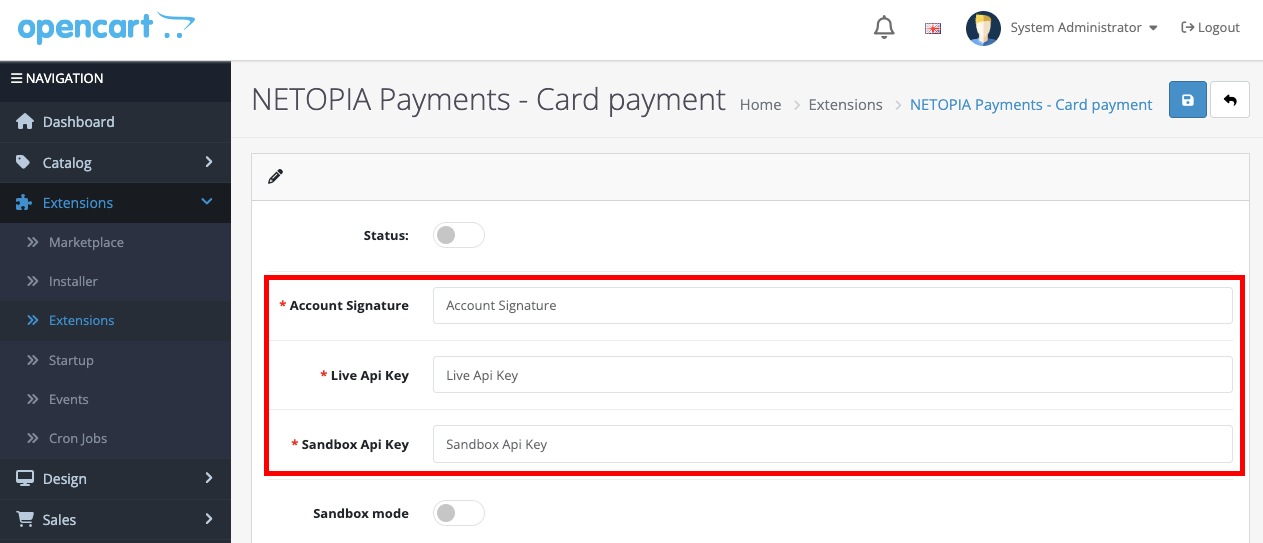
The Account Signature can be found in the merchant account (https://admin.netopia-payments.com) → Points of Sale → Options (the icon with 3 dots) → Technical Settings
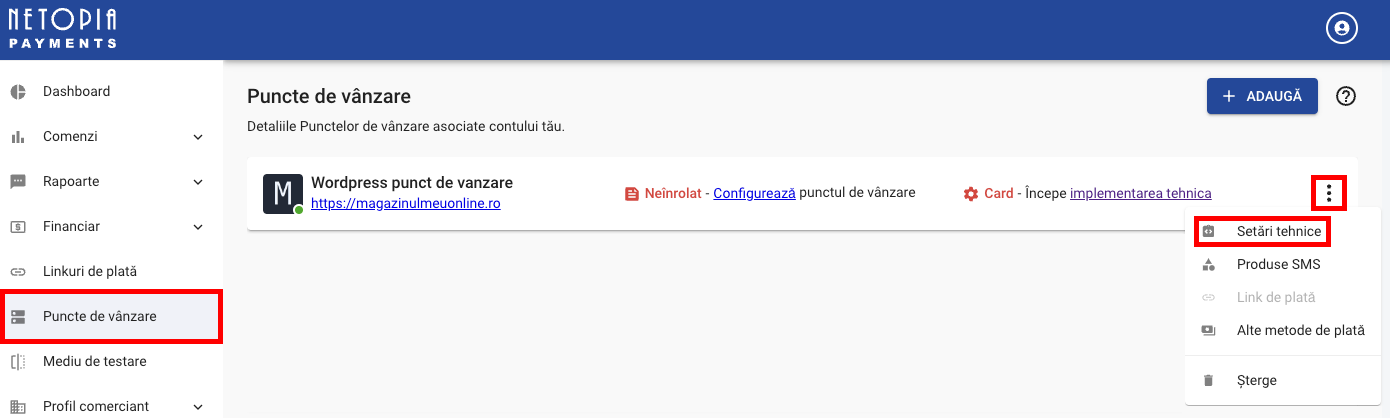
The Live API Key needs to be generated from the Netopia admin dashboard (https://admin.netopia-payments.com). You have to click on your profile image circle in the top right and then click on "Securitate"

Next you have to enter a name for your key, for example "opencart", and click the "GENEREAZA CHEIE" button. You will see a new key in the list below. Simply click the Copy to clipboard icon next to the key and insert it into the Opencart Live API Key field
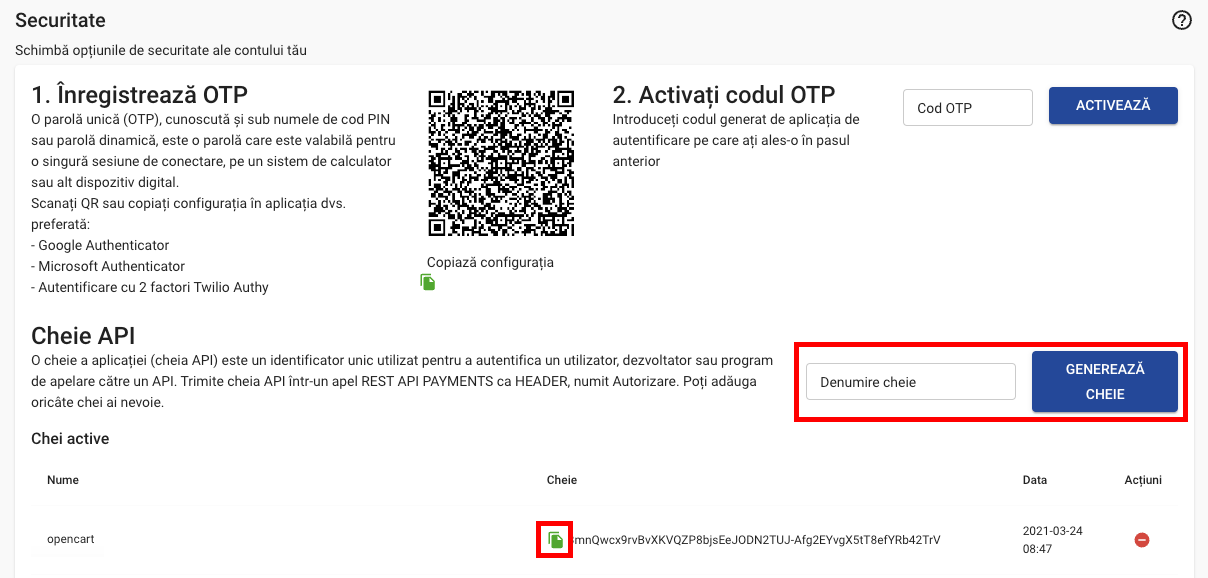
For the Sandbox API Key, you need to switch to the sandbox environment, by clicking the "Mediu de testare" button in the left menu of your Netopia admin dashboard. After that, simply repeat the same process from generating the Live API Key to generate a Sandbox API Key
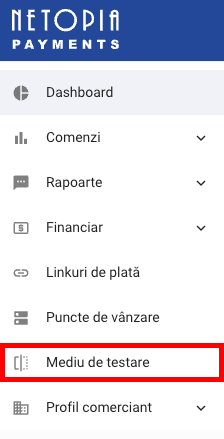
After this, the payment solution integration is complete!
The last step is to send an email to implementare@netopia.ro and request the final validation. Our technical support team will activate your Point of Sale, enabling you to start receiving payments.